WordPress Installation and Login Process: Complete Guide
Last Updated on 9 months by Kashif Rahman
WordPress Installation और लॉगिन प्रक्रिया पर हमारे इस गाइड में आपका स्वागत है। इस लेख में,मैंने वर्डप्रेस इंस्टॉल करने और अपने एडमिन डैशबोर्ड तक पहुंचने के बारे में Step by Step बताने की कोशिश की है । चाहे आप वर्डप्रेस के शुरुआती यूजर हों या अनुभवी उपयोगकर्ता, हमारा लक्ष्य आपको सबसे सटीक और नवीनतम जानकारी प्रदान करना है।
यदि आप एक वेबसाइट या ब्लॉग शुरू करना चाह रहे हैं, तो वर्डप्रेस प्लेटफार्म का इस्तेमाल करें।ये सबसे लोकप्रिय और User friendly Content Management System में से एक है।
What is WordPress?

वर्डप्रेस एक लोकप्रिय और व्यापक रूप से उपयोग की जाने वाली Content Management System(सीएमएस) है जो users को व्यापक तकनीकी ज्ञान की आवश्यकता के बिना वेबसाइटों पर सामग्री बनाने, प्रबंधित करने और प्रकाशित करने की सुविधा प्रदान करता है।
इसे शुरुआत में 2003 में एक ब्लॉगिंग प्लेटफ़ॉर्म के रूप में लॉन्च किया गया था, लेकिन तब से यह ब्लॉग, व्यावसायिक वेबसाइट, ऑनलाइन स्टोर, पोर्टफ़ोलियो और अन्य सहित विभिन्न प्रकार की वेबसाइटों के लिए उपयोग किए जाने वाले एक मजबूत सीएमएस के रूप में विकसित हुआ है।
| Type | Content Management System( CMS ) |
| Developed in | 2003 |
| Developed By | Matt Mullenweg,Mike Little |
| Licenced Under | Open Source |
Key features of WordPress
Key features of WordPress includes-
- User-Friendly Interface: वर्डप्रेस एक सहज और उपयोगकर्ता के अनुकूल इंटरफ़ेस प्रदान करता है, जो इसे शुरुआती और अनुभवी उपयोगकर्ताओं के लिए समान रूप से सुलभ बनाता है।
- Customizable Themes उपयोगकर्ता अपनी वेबसाइटों की उपस्थिति और लेआउट को बदलने के लिए पूर्व-डिज़ाइन किए गए थीम की एक विस्तृत श्रृंखला में से चुन सकते हैं या अपना स्वयं का थीम बना सकते हैं।
- Plugins for Functionality: वर्डप्रेस में प्लगइन्स का एक विशाल पारिस्थितिकी तंत्र है जो वेबसाइटों में अतिरिक्त कार्यक्षमता जोड़ता है, जैसे एसईओ अनुकूलन, संपर्क फ़ॉर्म, छवि गैलरी, ई-कॉमर्स क्षमताएं, और बहुत कुछ।
- SEO Friendly: वर्डप्रेस को खोज इंजन अनुकूलन (एसईओ) को ध्यान में रखकर डिज़ाइन किया गया है, जिससे वेबसाइटों के लिए खोज इंजन परिणामों में उच्च रैंक प्राप्त करना आसान हो जाता है।
- Responsive Design : कई वर्डप्रेस थीम मोबाइल-रेस्पॉन्सिव हैं, जिससे यह सुनिश्चित होता है कि वेबसाइटें विभिन्न उपकरणों और स्क्रीन आकारों के लिए अच्छी तरह अनुकूल हो जाती हैं।
- Regular Updates and Security: वर्डप्रेस टीम सुरक्षा, प्रदर्शन और कार्यक्षमता में सुधार के लिए अक्सर अपडेट जारी करती है, जिससे वेबसाइटों को सुरक्षित और अद्यतित रखने में मदद मिलती है।
- Community Support: सबसे व्यापक रूप से उपयोग किए जाने वाले सीएमएस प्लेटफार्मों में से एक के रूप में, वर्डप्रेस में उपयोगकर्ताओं और डेवलपर्स का एक विशाल समुदाय है जो सक्रिय रूप से इसके विकास में योगदान देता है और मंचों, ब्लॉगों और ट्यूटोरियल के माध्यम से समर्थन प्रदान करता है।
Why Choose WordPress?
वर्डप्रेस एक ओपन सोर्स कंटेंट मैनेजमेंट सिस्टम है जो की वेबसाइट को कुशलता पूर्वक मानाजी करने देता है. यही यूजर फ्रेंडली है एंड हाईली कस्टमाइजेबल है. इसमें थीम्स और प्लगिंस की विस्तृत श्रृंखला मौजूद है.इसके उपयोग करने के लिए फायदे हैं-
- Ease of Use: Beginners के लिए बिल्कुल सही.
- Customizability: हजारों प्लगइन्स और थीम उपलब्ध हैं।
- SEO-Friendly: बेहतर रैंकिंग के लिए अंतर्निहित सुविधाएँ।
- Community Support: लाखों सक्रिय उपयोगकर्ता और डेवलपर
Prerequisites for Installing WordPress
Installation Process में उतरने से पहले, सुनिश्चित करें कि आपके पास निम्नलिखित हैं:
- Domain Name: आपकी वेबसाइट का विशिष्ट पता (जैसे, www.maatrbhasha.com)
- Web Hosting: एक विश्वसनीय होस्टिंग Provider जो वर्डप्रेस का Support करता है( जैसे-Hostinger)
- FTP Access or cPanel Login: वर्डप्रेस फ़ाइलें अपलोड करने के लिए.
- MySQL Database: वर्डप्रेस को अपना डेटा स्टोर करने के लिए आवश्यक है।
Also Read
- Setting Up WordPress Locally with localhost/wordpress
- Setting Up WordPress Locally with localhost/wordpress
- How to Setup WordPress Theme: Guide 2024
Step-by-Step WordPress Installation Guide
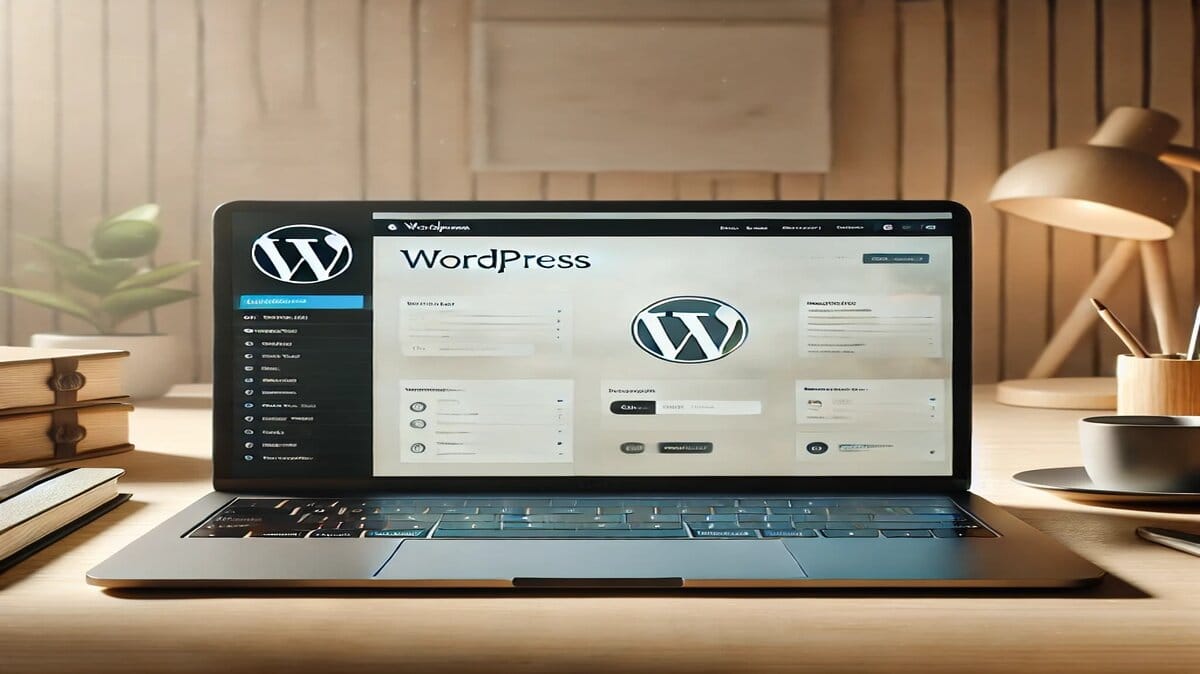
Step 1: Download WordPress
- Visit the official WordPress website.
- Click on the “Get WordPress” button.
- Download the latest version of WordPress.
Step 2: Upload WordPress Files to Your Server
- Use an FTP client (e.g., FileZilla) or cPanel’s File Manager.
- Navigate to the root directory of your website (e.g., public_html).
- Upload all the extracted WordPress files.
Step 3: Create a Database
- Log in to your hosting control panel (e.g., cPanel).
- Go to MySQL Databases.
- Create a new database and note down the:
- Database Name
- Username
- Password
- Hostname (usually localhost).
Step 4: Configure WordPress
- Open your browser and navigate to your website URL.
- Follow the WordPress installation wizard.
- Enter the database details created earlier.
- Click Submit and proceed.
Step 5: Complete Installation
- Enter the site details:
- Site Title
- Username
- Password
- Email Address
- Click Install WordPress.
- Once completed, you will see a success message.
How to install wordPress
आज के समय में ढेर सारी होस्टिंग सेवा प्रदाता one क्लिक वर्डप्रेस इंस्टालेशन सुविधा प्रदान करतीं हैं.यहाँ पर मै Go daddy होस्टिंग पे वर्डप्रेस इनस्टॉल करने का तरीका बताने की कोशिश करूंगा।
Login to Hosting Provider
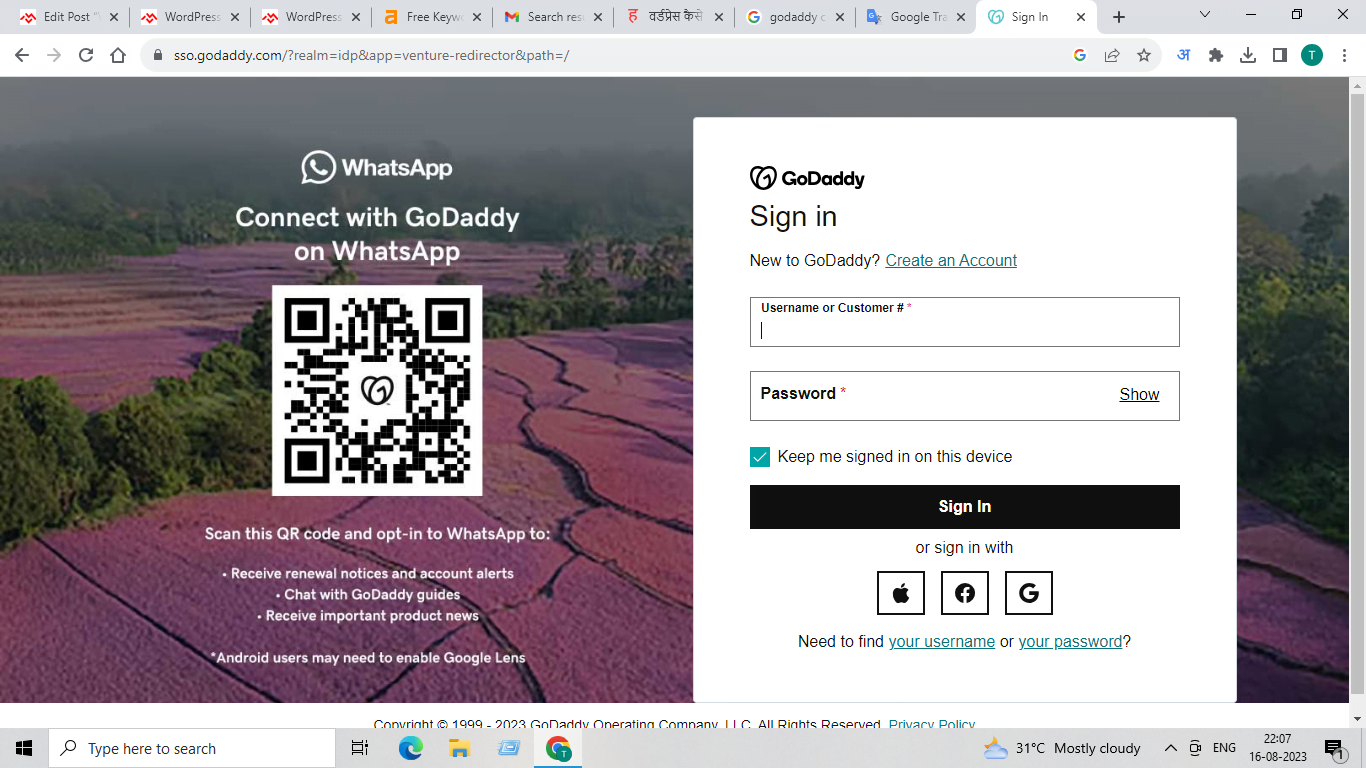
सबसे पहले अपने hosting provider के website पर लॉगिन कर लेंगे। successfully लॉगिन करने के बाद 2 step verification
विंडो हमारे सामने डिस्प्ले हो जाएगा।अब यहाँ पर हम होस्टिंग प्रोवाइडर से अटैच मोबाइल पर 6 डिजिट कोड आएगा ,इसे हम इनपुट बॉक्स में टाइप कर verify code बटन पर क्लिक कर देंगे।
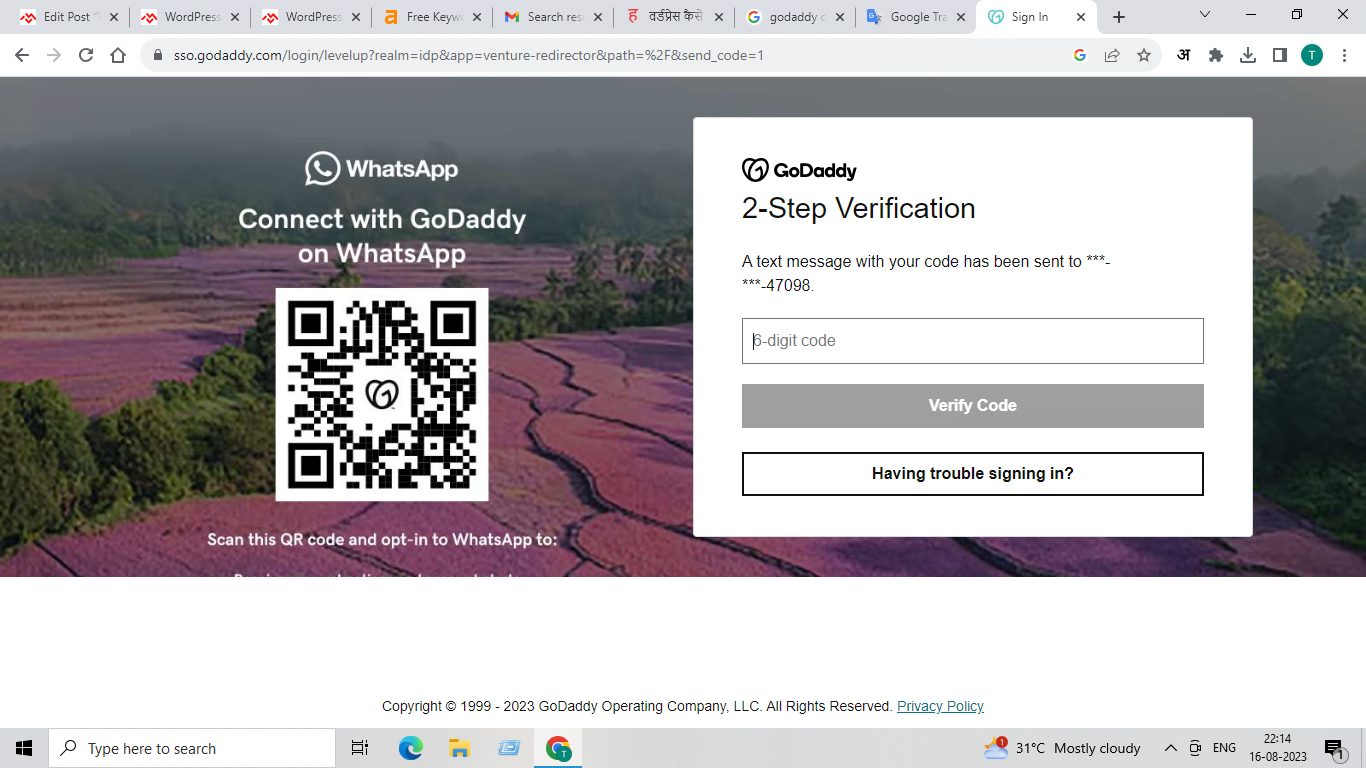
अब Cpanel Button पे क्लिक करके Godaddy के Cpanel का मुख्य पेज डिस्प्ले हो जायेगा।
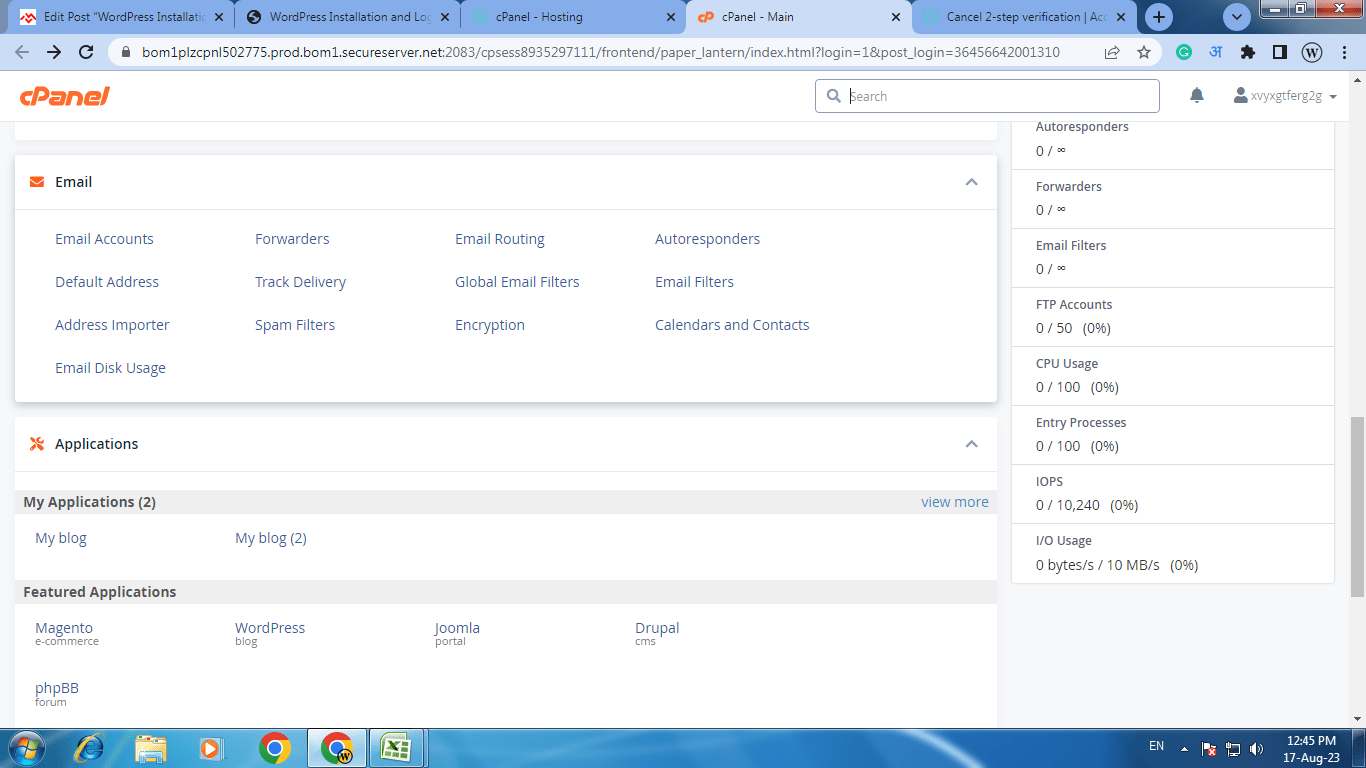
अब ऊपर के पेज में से Featured Applications के अंतर्गत WordPress पर क्लिक करेंगे।
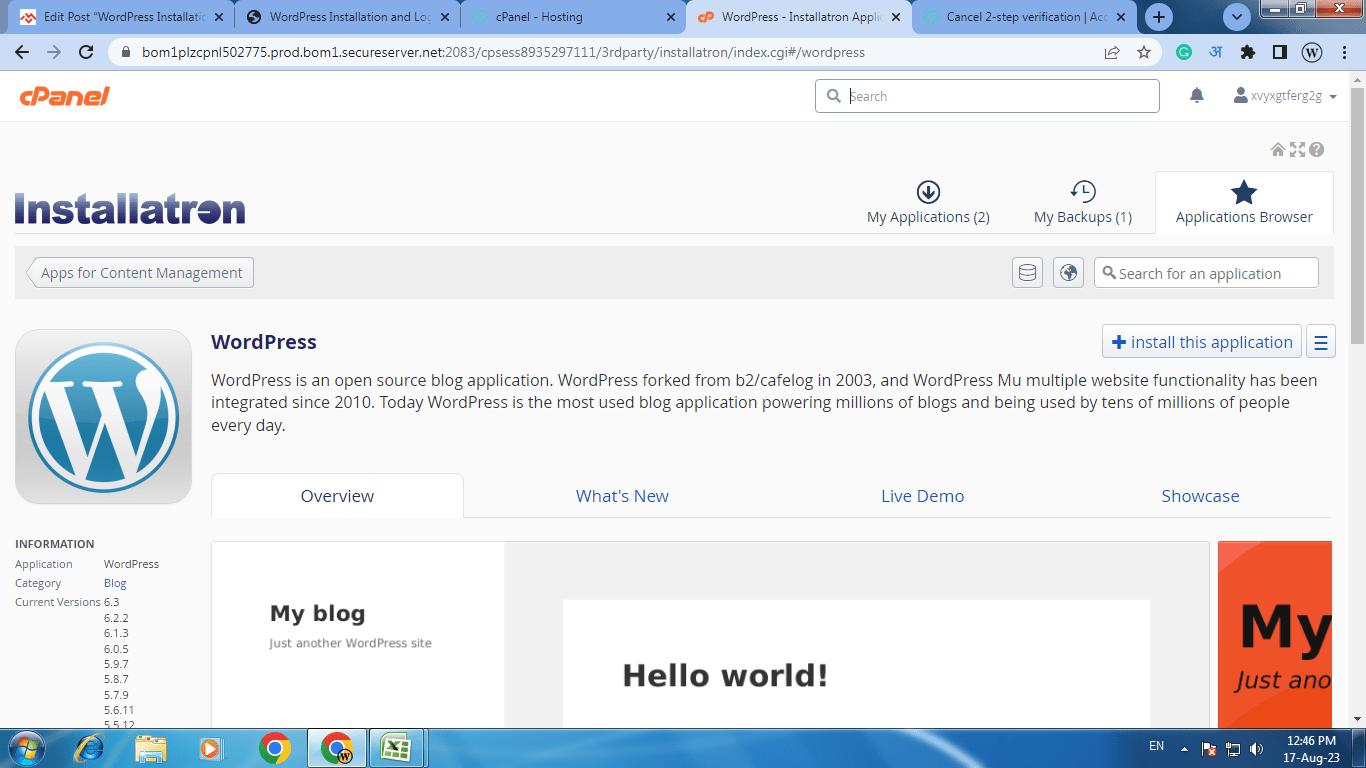
अब ऊपर दिए गए विंडो में से Install this Application बटन पर क्लिक कर ,डोमेन जिसपे WordPress इनस्टॉल करना है ,उसे सेलेक्ट कर लेंगे।
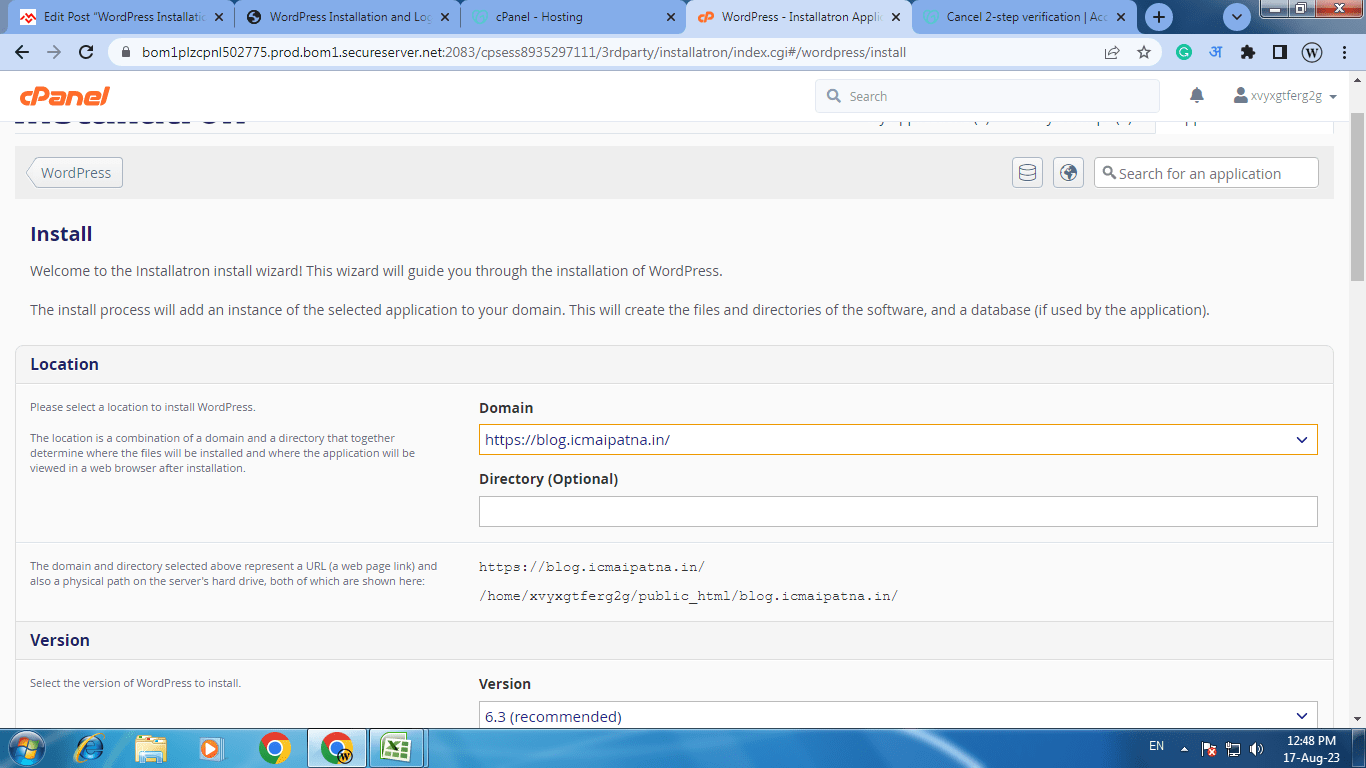
अब User name एंड पासवर्ड सेट करने के बाद निचे राइट साइड में दिए गए इनस्टॉल बटन पर क्लिक कर देंगे। सब कुछ ठीक रहा तो वर्डप्रेस इनस्टॉल होना शरू हो जाएगा। और कुछ समय लेने के बाद ये successfully Install हो जाएगा।
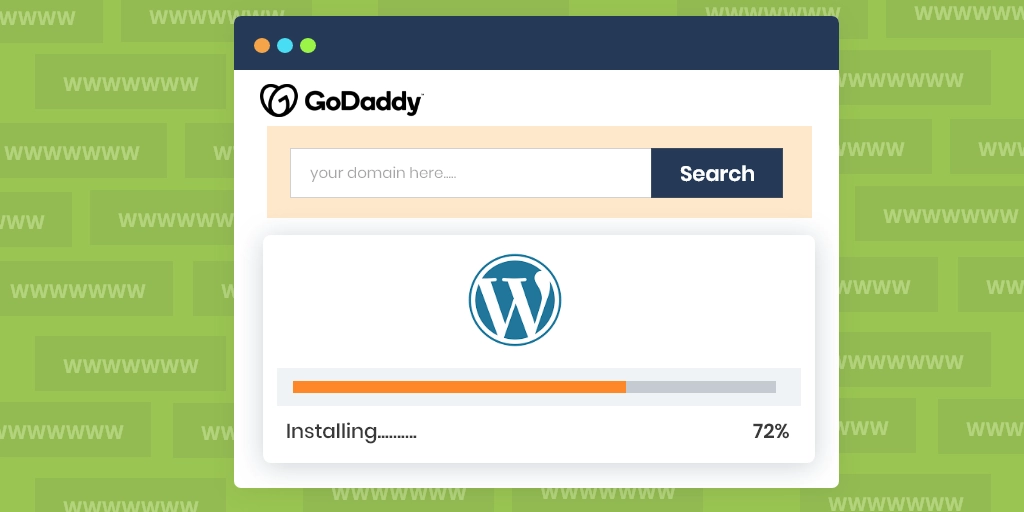
100 % इनस्टॉल होने के बाद Installation कम्पलीट होने का मैसेज डिस्प्ले हो जाएगा।
How to Log in to WordPress Dashboard
डोमेन पे WordPress successfully इनस्टॉल हो जाने के बाद अगला मरहला होता है लॉगिन प्रोसेस। लॉगिन प्रोसेस से तातपर्य है ,जो वर्डप्रेस हमने अपने डोमेन पे इनस्टॉल किया है ,उसके एडमिन पैनल के अंदर प्रवेश करना।
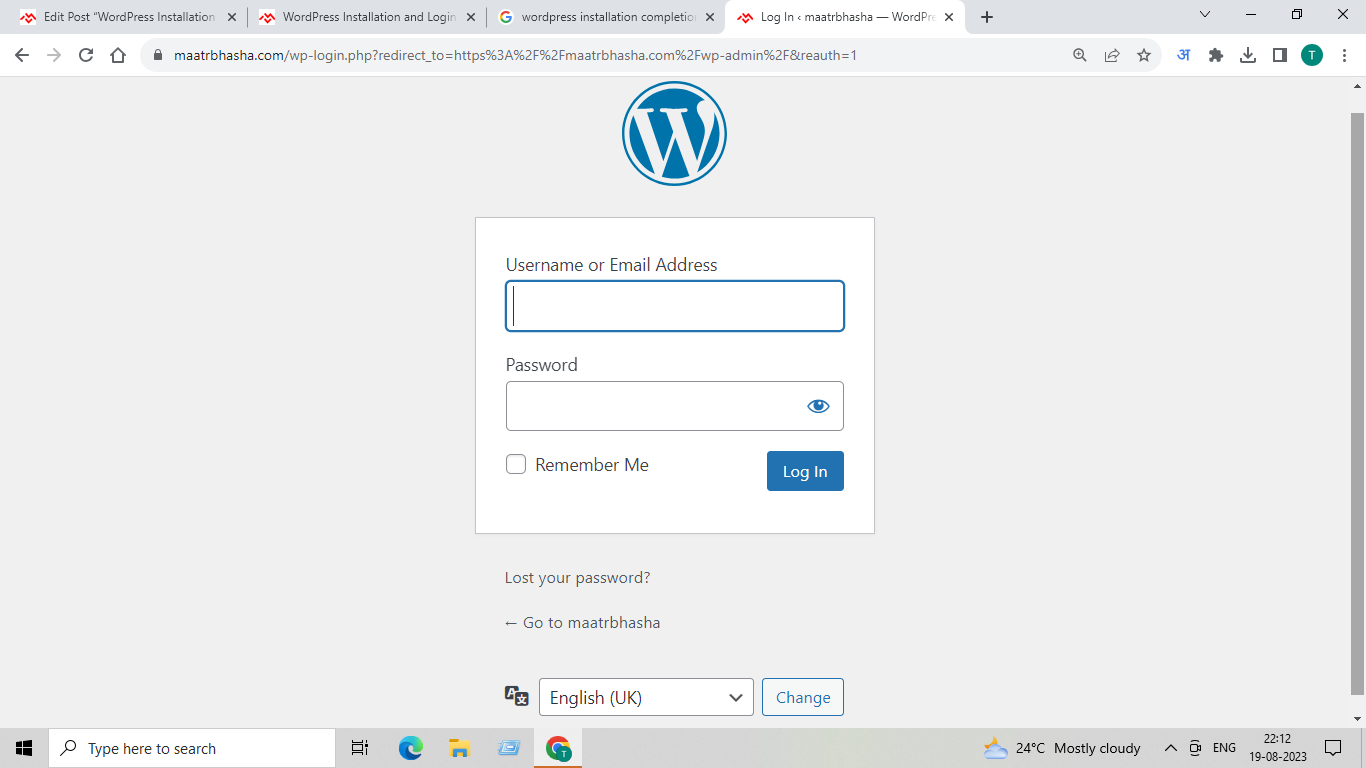
इसके लिए हम अपने डोमेन का यूआरएल के साथ Slash लगा कर wp-admin टाइप करेंगे। उदहारण के लिए अगर मेरे डोमेन का यूआरएल – www.maatrbhasha.com तो एडमिन पैनल के लिए हम https://maatrbhasha.com/wp-admin/ टाइप करेंगे।
User Name और Password सही सही मैच कर जाने पर वर्डप्रेस का डैशबोर्ड हमारे सामने डिस्प्ले हो जाता है।
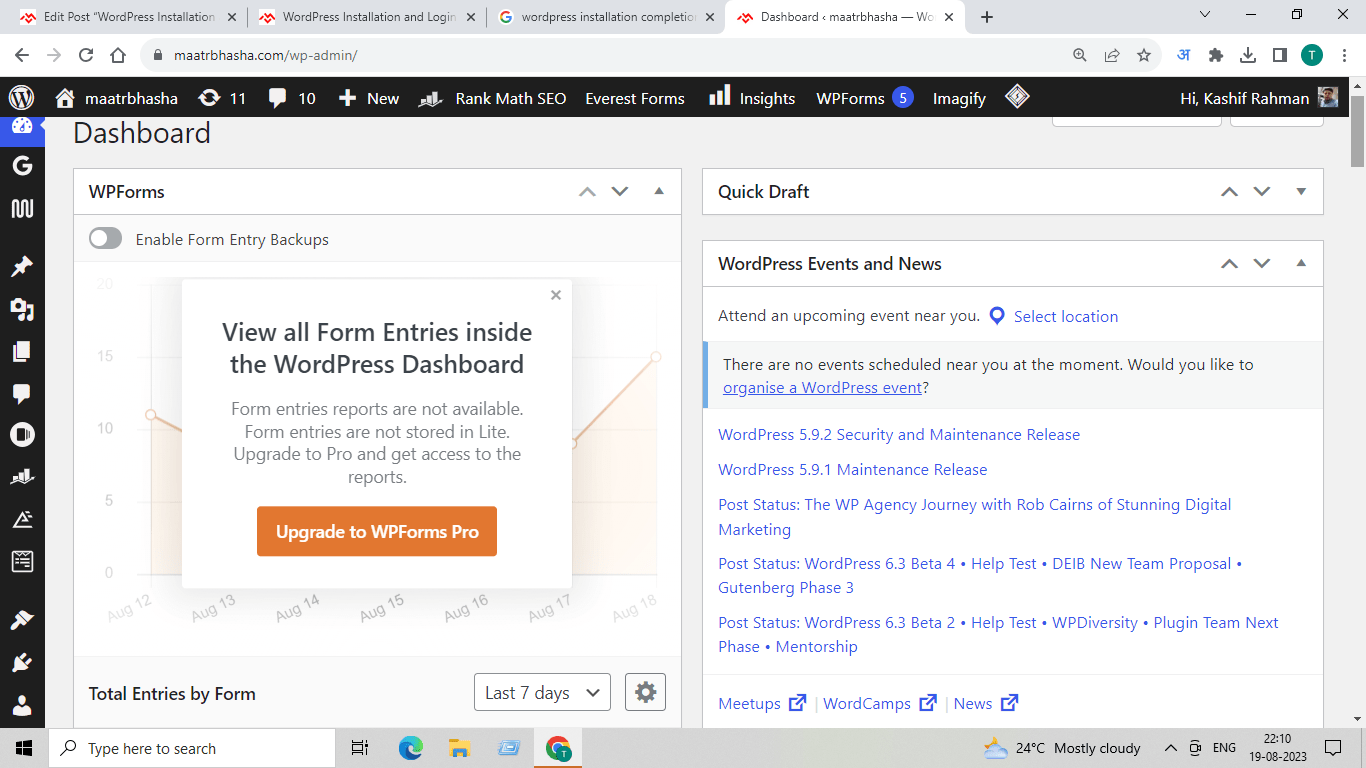
WordPress का डैशबोर्ड वह स्थान होता है जहाँ से हम पूरे वेबसाइट /ब्लॉग को कंट्रोल और मैनेज कर सकते हैं.
दोस्तों WordPress Installation और Login Process पे आधारित ये आर्टिकल आपको कैसा लगा ,हमें कमेंट करके ज़रूर बताएं।
साथ ही साथ इसे अपने सोशल मीडिया और व्हाट्सप्प पर ज़रूर शेयर कर दे ताकि ज़यादा से ज़्यादा लोगों तक पहुंच सके। धन्यवाद।
Common Issues During WordPress Installation
Error: Database Connection
- सुनिश्चित करें कि आपके डेटाबेस क्रेडेंशियल सही हैं।
- जांचें कि क्या डेटाबेस सर्वर चल रहा है।
Memory Limit Exhausted
- इस लाइन को जोड़कर wp-config.php फ़ाइल में मेमोरी सीमा बढ़ाएँ
| define(‘WP_MEMORY_LIMIT’, ‘256M’); |
404 Errors for Pages
- डैशबोर्ड में सेटिंग्स > पर्मालिंक्स के अंतर्गत पर्मालिंक्स को पुन: कॉन्फ़िगर करें।
Security Tips for WordPress Login
- Use Strong Passwords: अपरकेस, लोअरकेस, संख्याओं और Symbols को मिलाएं।
- Enable Two-Factor Authentication:सुरक्षा की एक अतिरिक्त परत 2 Step Verification जोड़ें.
- Change Login URL: WPS Hide Login जैसे प्लगइन्स का उपयोग करें.
- Regular Backups: UpdraftPlus जैसे प्लगइन्स का उपयोग करके हमेशा अपनी साइट का बैकअप लें .
- Keep WordPress Updated: सुनिश्चित करें कि वर्डप्रेस, थीम और प्लगइन्स Up to Date हैं।
Conclusion
वर्डप्रेस Install करना और डैशबोर्ड में लॉग इन करना एक सरल प्रक्रिया है, यदि इसे व्यवस्थित रूप से किया जाए। इस गाइड का पालन करके, आप एक सहज इंस्टॉलेशन अनुभव और सुरक्षित लॉगिन प्रक्रिया सुनिश्चित कर सकते हैं। वर्डप्रेस के माध्यम से, आप आसानी से अपनी वेबसाइट को Manage कर सकते हैं, चाहे वह ब्लॉग हो, ऑनलाइन स्टोर हो, या पोर्टफोलियो साइट हो।
WordPress Installation से संबंधित यह ब्लॉक पोस्ट आपको कैसी लगी कमेंट करके हमें जरूर बताएं.
FAQ
How to install wordPress on localhost
- XAMPP/WAMP इंस्टॉल करें:
- XAMPP या WAMP सॉफ़्टवेयर डाउनलोड और इंस्टॉल करें।
- Apache और MySQL सर्विस को चालू करें।
- डाटाबेस बनाएं:
- अपने ब्राउज़र में http://localhost/phpmyadmin खोलें।
- एक नया डाटाबेस बनाएं (जैसे wordpress_db)।
- WordPress डाउनलोड करें:
- WordPress.org से WordPress ज़िप फाइल डाउनलोड करें।
- इसे XAMPP के htdocs (या WAMP के www) फोल्डर में अनज़िप करें।
- WordPress सेटअप करें:
- ब्राउज़र में http://localhost/folder-name खोलें।
- अपनी डाटाबेस जानकारी (डाटाबेस नाम, यूज़र: root, पासवर्ड: खाली छोड़ें) दर्ज करें।
- इंस्टॉलेशन पूरा करें:
- साइट का नाम, यूज़रनेम और पासवर्ड सेट करें।
- इंस्टॉलेशन प्रक्रिया पूरी करें।
आपका WordPress लोकलहोस्ट पर तैयार है!
How to install wordPress in Hostinger
- Hostinger पर लॉगिन करें: अपने Hostinger अकाउंट में लॉगिन करें।
- होस्टिंग पैनल खोलें: अपनी होस्टिंग सर्विस पर जाएं और “hPanel” खोलें।
- ऑटो इंस्टॉलर चुनें: “Website” सेक्शन में “Auto Installer” पर क्लिक करें।
- WordPress सर्च करें: WordPress का चयन करें और “Install” पर क्लिक करें।
- डिटेल्स भरें:
- डोमेन: अपने डोमेन का चयन करें।
- एडमिन डिटेल्स: यूज़रनेम, पासवर्ड और ईमेल सेट करें।
- इंस्टॉल पर क्लिक करें: प्रक्रिया को पूरा करने के लिए “Install” पर क्लिक करें।
- WordPress तैयार: कुछ मिनटों में आपका WordPress साइट तैयार हो जाएगा।
अब आप अपनी वेबसाइट कस्टमाइज़ कर सकते हैं!

I am Kashif Rahman, a dedicated blogger and content creator with a keen interest in technology, mobiles, computers, internet,and the Entertainment.Enjoys sharing insightful and engaging content to keep his readers informed and inspired



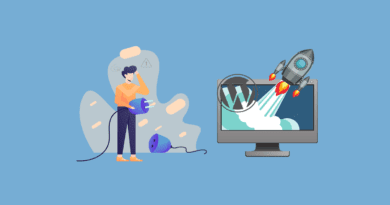

Well done! This article provides a fresh perspective on the topic. Thanks for sharing your expertise.
I don’t think the title of your article matches the content lol. Just kidding, mainly because I had some doubts after reading the article.
Hi, i think that i saw you visited my web site thus i came to “return the favor”.I am trying to find things to improve my website!I suppose its ok to
use a few of your ideas!!