Setting Up WordPress Locally with localhost/wordpress
Last Updated on 1 year by Kashif Rahman
WordPress दुनिया में सबसे लोकप्रिय कंटेंट मैनेजमेंट सिस्टम (CMS) में से एक है, जो लाखों वेबसाइटों को सशक्त बनाता है। चाहे आप एक अनुभवी डेवलपर हों या थीम और प्लगइन्स का परीक्षण करने वाले शुरुआती, अपने कंप्यूटर पर वर्डप्रेस locally सेट करना अविश्वसनीय रूप से उपयोगी हो सकता है।
यह प्रक्रिया आपको लाइव साइट को प्रभावित किए बिना प्रयोग करने की अनुमति देती है, जिससे विकास और परीक्षण के लिए एक सुरक्षित वातावरण मिलता है। इस गाइड में, हम आपको localhost/wordpress सेटअप का उपयोग करके अपने स्थानीय मशीन पर वर्डप्रेस सेट करने के चरणों के बारे में विस्तारपूर्वक बताएंगे।
Why Set Up WordPress Locally?
तकनीकी विवरण में जाने से पहले आइए जानते है की वर्डप्रेस को locally सेटअप करने के क्या फायदे है –
- Safe Environment for Testing: लाइव साइट को छेड़ छाड़ किये बिना नया थीम ,प्लगइन्स ,customization टेस्ट किया जा सकता है।
- Development Convenience: इंटरनेट स्पीड पर निर्भर किये बिना अपनी वेबसाइट को efficiently फास्टर लोड टाइम के साथ develop किया जा सकता है।
- Cost Effective : Development पर्पस के लिए होस्टिंग सर्विस खरीदने की कोई ज़रुरत नहीं है।
- Learning Platform: beginners के लिए आइडियल है।
Prerequisites for localhost/wordpress
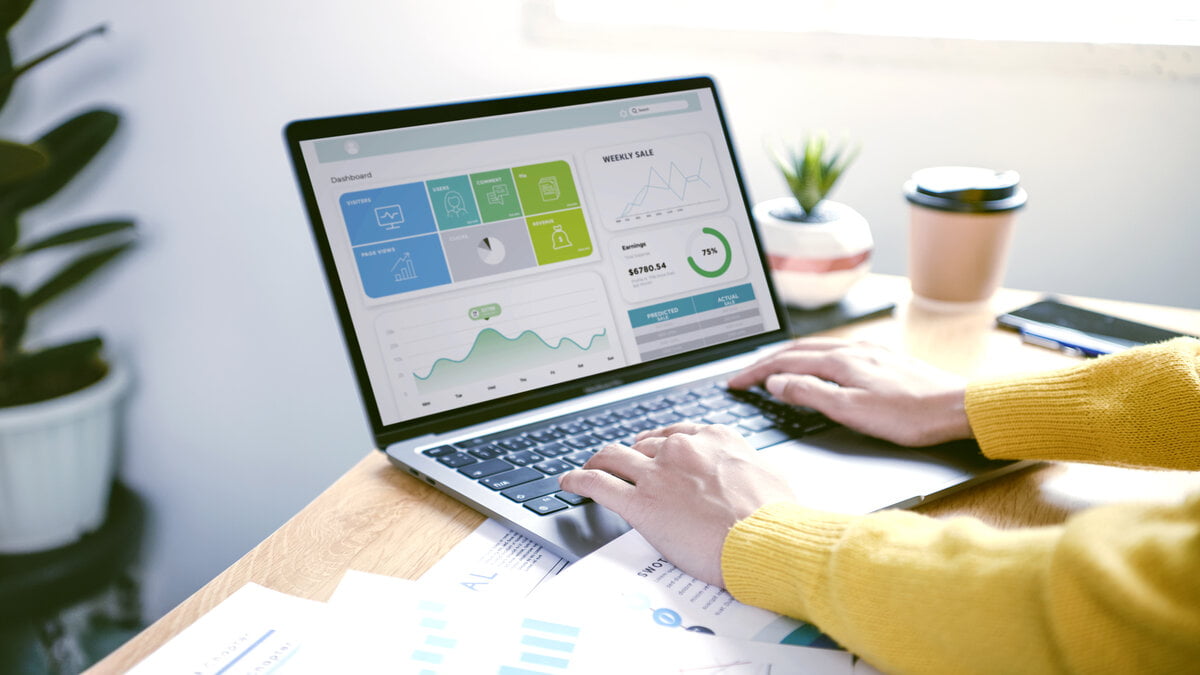
localhost/wordpress सेट अप करने के लिए, आपको एक लोकल सर्वर की आवश्यकता होती है। सबसे लोकप्रिय विकल्पों में शामिल हैं-
| Serial No | Server Name | Description |
| 1 | XAMPP | यह एक ओपन सोर्स पैकेज है ,जिसमे Apache, MySQL, PHP, and Perl शामिल हैं। |
| 2 | MAMP | ये Macos users के लिए XAMPP अल्टरनेटिव है। |
| 3 | WampServer | ये एक Windows web development environment है जिसमे Apache, MySQL, and PHP शामिल हैं। |
यहाँ पर हम XAMPP का यूज़ करेंगे।
इसे भी ज़रूर पढ़ें –
- The Top 10 WordPress Plugins Every Blogger Should Know About
- How to Setup WordPress Theme: Guide 2024
- WordPress Installation & Login: Complete Guide
- The Ultimate Guide: How to Purchase Hosting from Bluehost
Step 1: Install XAMPP
- Download XAMPP: XAMPP के आधिकारिक वेबसाइट पर जाए और अपने सिस्टम के compatible वर्शन डाउनलोड कर ले।
- Run the Installer:इंस्टॉलर रन करें और XAMPP इनस्टॉल करने के लिए ऑनस्क्रीन इंस्ट्रक्शंस को फॉलो करें। कंपोनेंट्स सेलेक्ट करें और ध्यान रहे की Apache and MySQL ज़रूर सिलेक्टेड रहें।
- Start XAMPP:XAMPP के कंट्रोल पैनल को लॉन्च करें और Apache और MySQL मॉड्यूल शुरू करें। ये ज़रूरी है।
Step 2: Download WordPress
- Visit WordPress.org Website : वर्डप्रेस की आधिकारिक वेबसाइट www.WordPress.org जाए और लेटेस्ट वर्शन डाउनलोड कर लें।
- Extract the Files:डाउनलोड किये गए फाइल को अपने कंप्यूटर के एक फोल्डर में एक्सट्रेक्ट करें।
Step 3: Set Up the Database
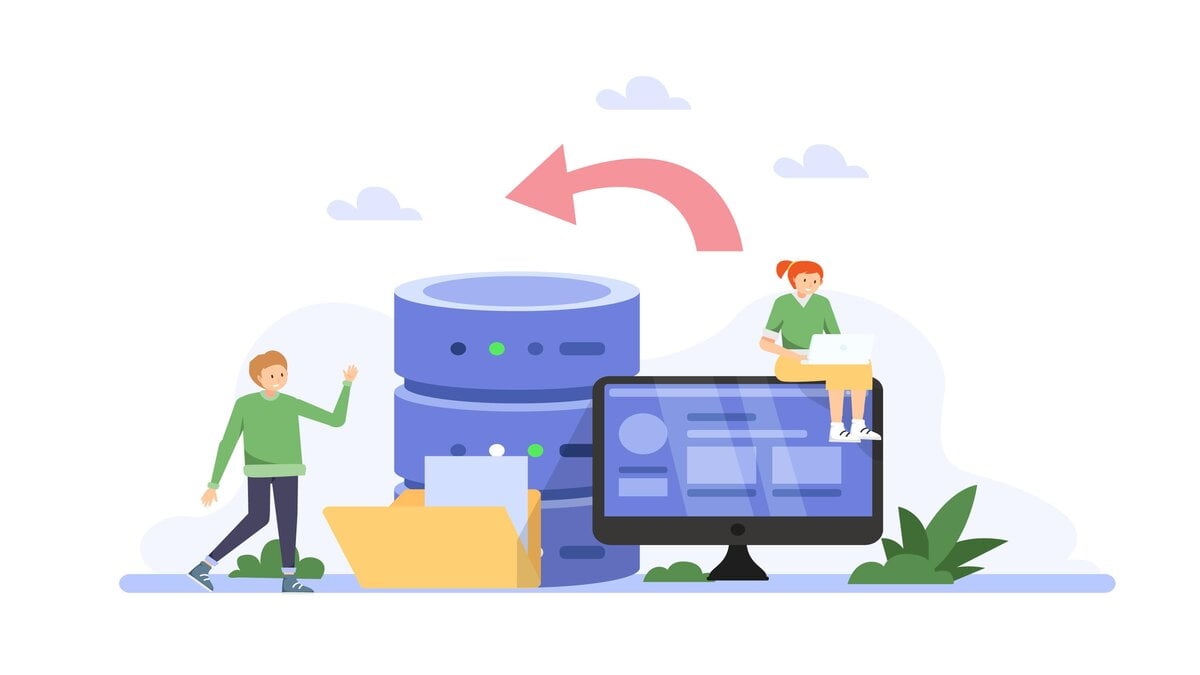
- Open phpMyAdmin: phpMyAdmin एक्सेस करने के लिए अपने वेब ब्राउज़र में http://localhost/phpmyadmin/ नेविगेट करें।
- Create a Database: “डेटाबेस” टैब पर क्लिक करें और एक नया डेटाबेस बनाएँ।अपने डेटाबेस को कोई एक यूनिक सा नाम दे ,जैसे कि Your_db .
Step 4: Configure WordPress
- Move WordPress Files: डाउनलोड किये गये वर्डप्रेस फ़ाइलों को अपने XAMPP इंस्टॉलेशन फ़ोल्डर के अंदर htdocs फोल्डर में कॉपी करें।
- Open the Setup Wizard: अपने ब्राउज़र में ‘ http://localhost/wordpress/ ‘ टाइप कर नेविगेट करो जिससे WordPress Setup Wizard खुल जाएगा।
- Database Connection Details: अब डेटाबेस डिटेल इनपुट करें। आपने जो डेटाबेस बनाया है उसका नाम ( Your_db ) इनपुट करें। यूजर नाम root सेट करें और password फील्ड balnk छोड़ दें (XAMPP के लिए डिफ़ॉल्ट)। डेटाबेस होस्ट को localhost और टेबल प्रीफ़िक्स को wp_ के रूप में छोड़ दें।
- Run the Installation:“सबमिट” पर क्लिक करें और फिर ” रन दी इंस्टॉलेशन “चलाये। अपनी साइट का शीर्षक, एडमिन यूजर नाम, पासवर्ड और ईमेल सेट करने के लिए prompt का पालन करें।
Step 5: Complete the Installation
आवश्यक विवरण भरने के बाद, “Install WordPress” पर क्लिक करें। एक बार इंस्टॉलेशन पूरा हो जाने पर, आप ‘ http://localhost/wordpress/wp-admin/ ‘ पर जाकर अपनी localhost/wordpress साइट पर लॉग इन कर सकते हैं।
Common Issues and Troubleshooting
- Port Conflicts: यदि Apache शुरू नहीं हो पाता है, तो यह Port Conflicts के कारण हो सकता है। XAMPP कंट्रोल पैनल सेटिंग में Apache पोर्ट बदलें।
- Database Connection Errors: सुनिश्चित करें कि डेटाबेस का नाम, user name और पासवर्ड सही हैं। साथ ही, सुनिश्चित करें कि MySQL running है कि नहीं ।
- Permission Issues: कुछ ऑपरेटिंग सिस्टम पर, आपको वर्डप्रेस को Write permission देने के लिए Folder Permission को समायोजित करने की आवश्यकता हो सकती है।
Optimizing Your Local WordPress Environment
- Enable Debugging: wp-config.php फ़ाइल में define(‘WP_DEBUG’, true); सेट करके Debugging चालू करें। इससेDevelopment के दौरान त्रुटियों की पहचान करने और उन्हें ठीक करने में मदद मिलती है।
- Use Version Control: Git integrate करें।
- Install Essential Plugins:कुछ प्लगिन्स ऐसे हैं जो की आपके लोकल डेवलपमेंट को increase कर सकते हैं। जैसे की Query Monitor , WP Reset .
Migrating from Local to Live Server
एक बार जब आप अपने लोकल डेवलपमेंट से संतुष्ट हो जाते हैं, तो आप अपनी साइट को लाइव सर्वर पर माइग्रेट कर सकते हैं।इसके स्टेप्स इस प्रकार हैं।
- Backup Your Local Site:प्लगिन्स Duplicator या All-in-One WP Migration का यूज़ करके अपने लोकल साइट का बैकअप तैयार किया जा सकता है।
- Upload to Live Server: FTP का यूज़ करके बैकअप फाइल को लाइव सर्वर पर ट्रांसफर किया जा सकता है।
- Update Database Details: wp-config.php फाइल को modify करें और लाइव सर्वर डेटाबेस डिटेल इनपुट करें।
- Run Search and Replace: अपने डेटाबेस में यूआरएल को लोकलहोस्ट/वर्डप्रेस से अपने लाइव डोमेन में अपडेट करने के लिए प्लगइन या स्क्रिप्ट का उपयोग करें।
Conclusion
localhost/wordpress का उपयोग करके Locally वर्डप्रेस सेट अप करना एक आसान प्रक्रिया है जो डेवलपर्स और beginners दोनों के लिए कई लाभ प्रदान करती है।यह सेटअप न केवल आसान टेस्टिंग और डेवलपमेंट की सुविधा देता है, बल्कि आपके वर्डप्रेस कौशल को निखारने के लिए एक बेहतरीन प्लेटफ़ॉर्म के रूप में भी काम करता है।
दोस्तों localhost/wordpress का यह आर्टिकल आपको कैसा लगा कमेंट करके हमें ज़रूर अवगत कराये। यदि पसंद आया हो तो इसे अपने सोशल मीडिया पर भी शेयर कर दें। इसी टाइप के और भी आर्टिकल्स के लिए हमारे साथ बने रहें।

I am Kashif Rahman, a dedicated blogger and content creator with a keen interest in technology, mobiles, computers, internet,and the Entertainment.Enjoys sharing insightful and engaging content to keep his readers informed and inspired


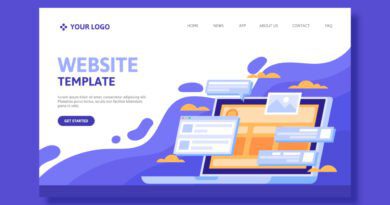


Your ability to distill complex concepts into digestible nuggets of wisdom is truly remarkable. I always come away from your blog feeling enlightened and inspired. Keep up the phenomenal work!
Ive read several just right stuff here Certainly price bookmarking for revisiting I wonder how a lot effort you place to create this kind of great informative website
Your blog is a constant source of inspiration for me. Your passion for your subject matter shines through in every post, and it’s clear that you genuinely care about making a positive impact on your readers.